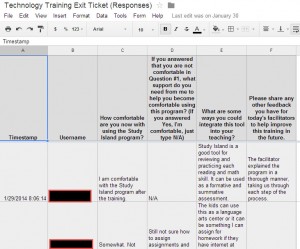Using an exit ticket is a common form of formative assessment used with students to gain some insight into what students learned or understood from a particular lesson. This is also a great tool to use with adult students.
After each technology training that I have conducted this year with my teachers, I have asked them to complete an “Exit Ticket” about their learning experience. The tool I chose for this format is Google Forms. It was easy to set up, quick for them to complete in a user friendly format, and I love how I instantly get the results in a nice organized spreadsheet! I look at this feedback after training to determine how comfortable the staff was with the topic of the session, any instant things/misconceptions needed to be addressed, and reflect on how I would change the training the next time offered.
Below is a screenshot of the feedback responses from one of my technology PD sessions this year.
The Tech Integrator