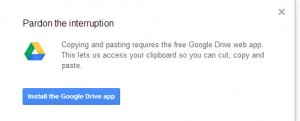You Tube is excellent resource for educators to use with their students and for professional learning. At the end of videos you may have noticed they have a “related videos” section to share other videos that may be of interest to the viewer. This can be a useful resource if you are the viewer. As an educator, however, you have to be aware of “related” videos that may be perceived as inappropriate.
I had such an instance happen today, as a video I helped a teacher of mine produce for a teacher training tip that we embedded into the school website had such an inappropriate “related” video right there at the end. After doing some searching and trying a few things, I found a solution thanks to Miriam Schwab’s blog (www.illuminea.com).
There is a parameter that can be added to the embed code of the video (*Note* this can be done only with an embedded video, not on You Tube itself) to remove the related videos portion at the end. The parameter is:
?rel=0 (rel stands for related videos, and 0 is a binary command which means No) On a sample video, the code before inserting the parameter looks like this: <iframe width="560" height="315" src="//www.youtube.com/embed/sCh2T9axLyY?list=PLgM5FyJb22zyL68BvEHF6Iq4famgsIagf" frameborder="0" allowfullscreen></iframe> and after... <iframe width="560" height="315" src="//www.youtube.com/embed/sCh2T9axLyY?list=PLgM5FyJb22zyL68BvEHF6Iq4famgsIagf?rel=0" frameborder="0" allowfullscreen></iframe> Parameters that can also be changed within an embed code include: autohide, loop, removing a title, start, and several others. Til next time...Happy Integrating! The Tech Integrator